The Database Module is an extra or optional application that you can use to organize certain content, such as staff directories, document and web page archives and other purposes. In some circumstances, for example, for organizations utilizing Personnel Management software using Active Directory, a staff directory can be set up through LDAP that will automatically update the staff directory without any human action necessary. Setting up the LDAP interface is outside the scope of basic web page building. For more details on setting up an LDAP connection contact your netStartEnterprise representative.
To use the Database Module, first input your content into a spreadsheet such as Excel (any spreadsheet application will work). You can include organizing categories such as departments, URLs, email addresses, phone numbers, dates, etc. Edit the Database and set it up to display your information how you want it organized.
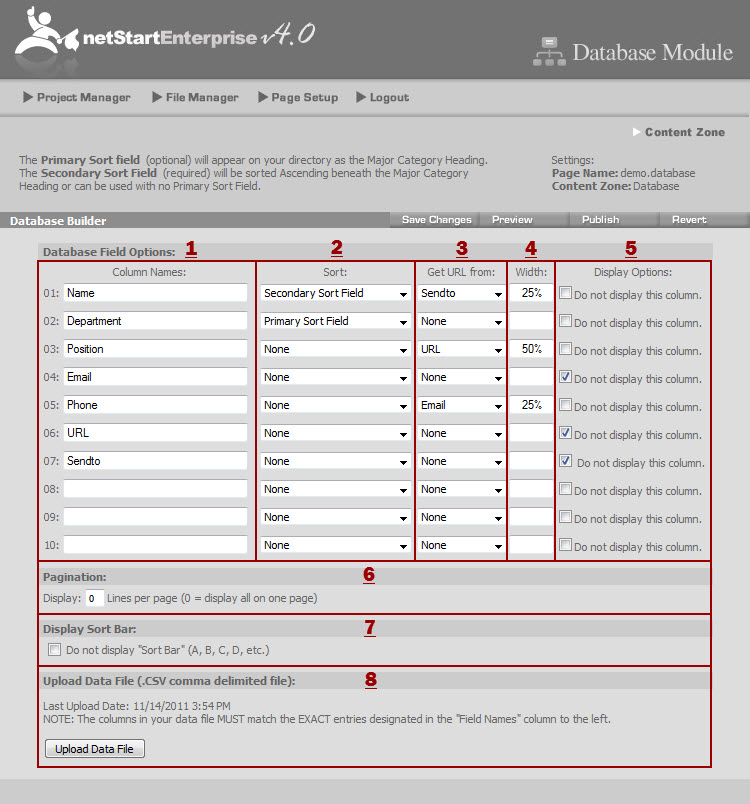
1. Column Names - enter the titles of the top cells of the spreadsheet, spelled exactly the same and in exactly the same order as in the spreadsheet.
2. Sort - You can use both Primary (optional) and Secondary (required) sorting criteria. The Primary sort function is for breaking up the data into groups such as departments or campuses. The Secondary sort function will alphabetize the data within that section. Both Primary and Secondary sorts can be in Ascending (A to Z) or Descending (Z to A) order.
3. Get URL from - You must click on 'Save Changes' before this feature can be activated. After saving, all of your column names will be available to choose from. Typically, you would choose to have the "Name" column to Get URL from an "Email" column, so that when you view the web page you can click on a person's name and it will open a new email from your email client, already addressed to that person.
4. Width - You can fix the width of your columns using pixels or percentages. If you type in the number 20 the software will make the column 20 pixels wide, if you type 20% the column will be 20% of the total width of the web page.
5. Display Options - In the example of making the person's name be an email link, you can choose to not display the actual email address on the web page by checking the check box at the Email column.
6. Pagination - If you have a large number of rows of content you can opt to break up the web page into multiple pages. For example, if there were 257 rows of content and you enter the number 50 into the Pagination field, the Database page will show 5 pages of content of 50 rows each and a sixth page with 7 rows of content.
7. Display Sort Bar - The alphabetical Sort Bar automatically displays at the top of the Database web page, which is useful for many applications. But if it is not useful you can make the Sort Bar disappear by clicking the check box.
8. Upload Data File - When you have the database display set up the way you want it, click this button to upload your data file. The spreadsheet must be saved in a .csv format - that is your data file.
After previewing the page you may want to adjust the look by, for example, changing the column widths. Once you have the display that you want, the only thing you do from the database interface from now on is to upload the data file whenever you modify it.
0 Comments